Backup & Restore
CellarMetrics provides an automatic backup and a restore feature that provides a degree of protection for your data. Many data entry items, such as Management and Adjustment Events, Expenses and Sources are deletable. If an incorrect entry is made you can simple remove it. However, data such as Batches and Blends are not deletable. Also, information that is deleted is not directly retrievable, and in cases where you want to revert to an earlier point in your data timeline, restoring from a backup copy may be the only solution.
Backing up Your Datafile
One way to backup is to simply make a copy of the CellarMetrics application, saved in a folder with the date the copy was made. This can be used to replace the current version, but you must take care before overwriting or working with multiple copies of your data so as not to use the wrong copy ongoing.
Automatic backups are stored within the application, and the backup schedule is handled in Preferences. Go File/Preferences and select the Backup/Restore tab.
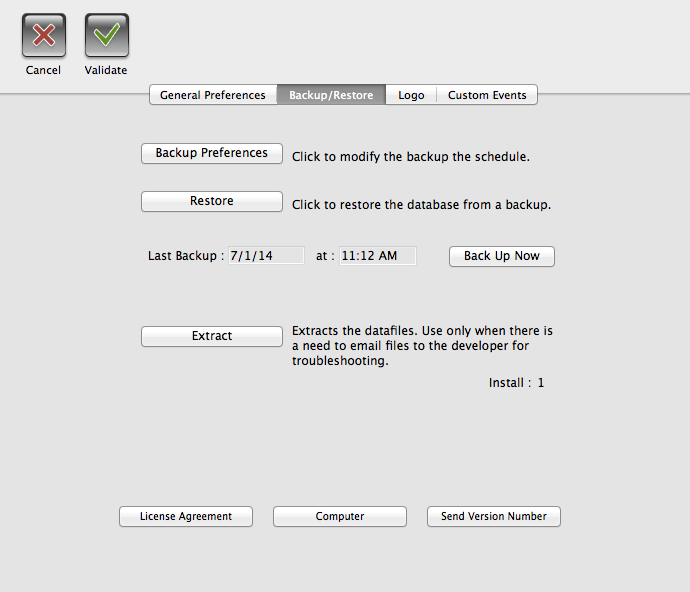
Click the Backup Preferences button to get to the scheduler.
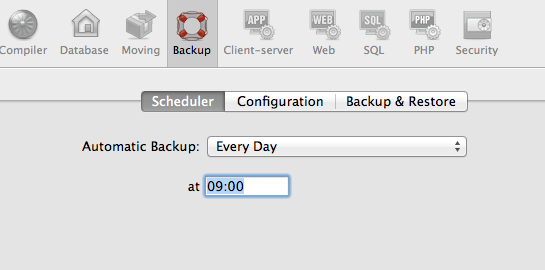
Select the frequency from the popup and enter a time of day. Next go to the Configuration tab. Here you can specify what to backup.
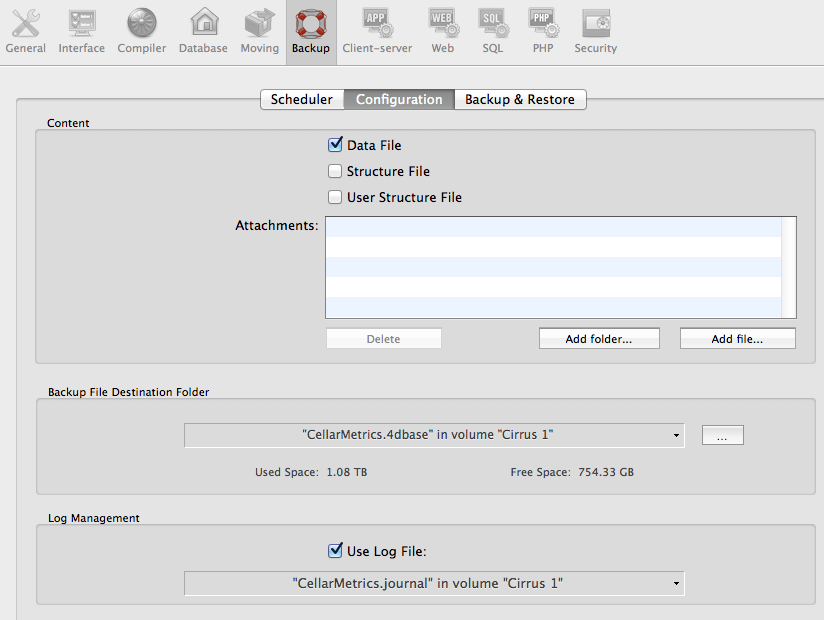
You should check only Data File, and leave the Destination Folder and Log Management folders at their defaults as illustrated here. That will ensure they are saved in the appropriate place in case you need to restore from them.
Next go to the Backup & Restore tab.
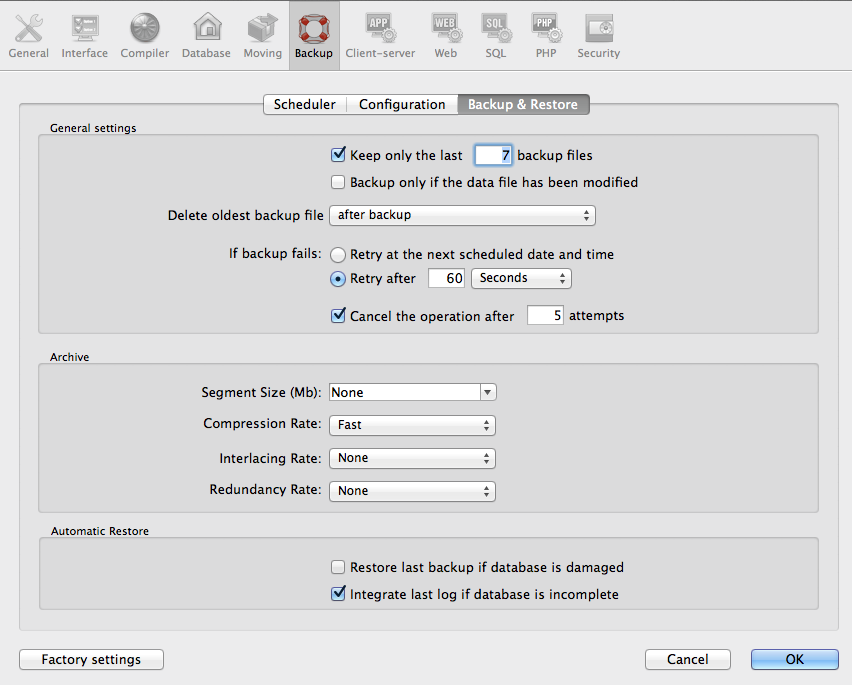
Enter the number of files you want to save, and make any other selections you want in the General Settings, leave the Archive and Automatic Restore areas as they appear.
Click OK to save and return to the Preferences. Click the Validate button to exit Preferences.
Restoring from Backups
Exercise care when restoring from backups, the procedure is very specific. It is VERY IMPORTANT to first you should make a copy of your application in its current state, in case you make an error during the procedure. Quit if CellarMetrics is running.
On the Mac, navigate to the Applications folder and locate the CellarMetrics icon. Select Edit/Copy from the menu bar, this will copy the program. Create an archive folder in a separate location on your disk, outside of the Applications folder. Once that is selected go Edit/Paste and the copy will be created.
On Windows, locate the main CellarMetrics folder and Control/Click to make a duplicate. You can move the duplicate wherever you want to store it.
On either platform, restart the active copy of the program and go File/Preferences. Select the Backup/Restore tab.
Follow these steps carefully:
1. Click the Restore button. You will see a dialog with a file hierarchy showing the internal contents of the program as illustrated below. If another location is displayed, navigate to the CellarMetrics application, open the Contents and Database folders to see the list of backups.
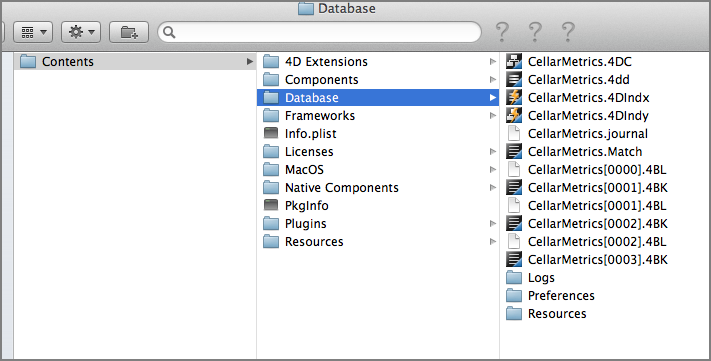
The backup files are listed in pairs, with the ".4BL" (log file) and ".4BK" (data backup) suffixes. The numeric order is refreshed as CellarMetrics deletes old backups and creates new ones, so the numeric order does not necessarily indicate the most recent backup. You can determine this by checking the Modification Date of the files, select any of them to determine this. Both a log file and a data backup file must be chosen.
*IMPORTANT: The 4.BK file will have a name that is one number HIGHER than the .4BL file. Here are some correctly chosen pairs:
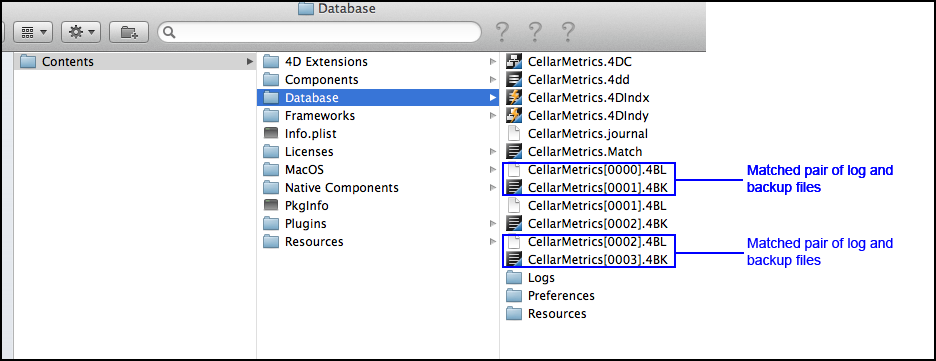
It's best to write down the names so you will select them correctly in the next step.
2. Click to highlight the .4BL (log) file. A dialog will appear indicating that the file will be saved to a new folder with a chosen (similar) name. This will be located at the same level in the directory as the .4BL file. You should make a note of the folder name, in the example shown below it is "CellarMetrics[0000]".
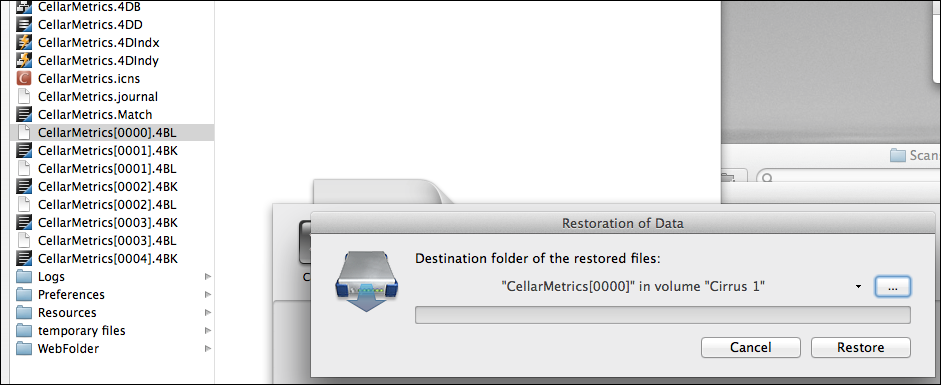
3. Click the Restore button to restore the log file into the folder, you will see a confirmation that the Restore was completed successfully. You will return to the Backup/Restore tab in Preferences.
4. Next do the same for the .4BK file of the selected pair. Click on the Restore button to return to the file hierarchy. Select the appropriate .4BK (the one with the next higher number in brackets) and click the Open button.
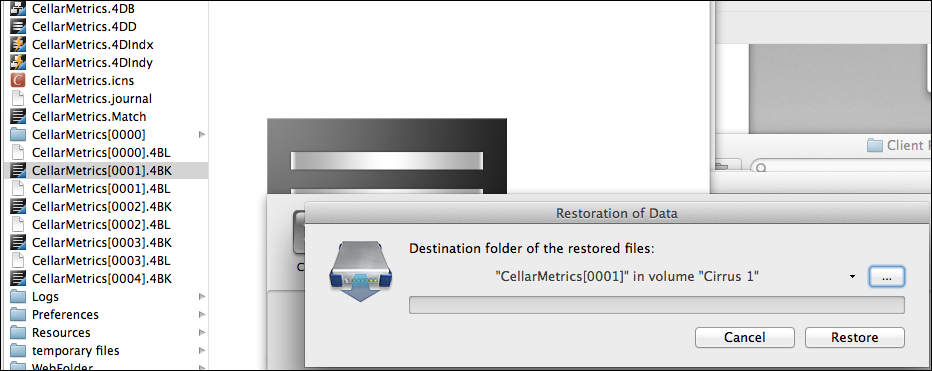
Notice that the destination of this file is in a newly created folder that matches the .4BK file's name.
5. Click Restore to create the file, you will again see a confirmation and be returned to Preferences. Click Validate to return to CellarMetrics.
6. You are now ready to finish restoring. For this you must quit the program.
7. In the Finder, navigate to the location for the active copy of CellarMetrics.
-Mac Version: Control click (or right click) on the CellarMetrics icon, a popup will appear. Select "Show Package Contents." Open the Contents folder that appears, and then the Database folder next. You will see the list of backups and the 2 new folders containing the restore files.
-Windows Version: Locate the CellarMetrics folder and open. Open the Database folder, you will see the list of backups and the 2 new folders containing the restore files.
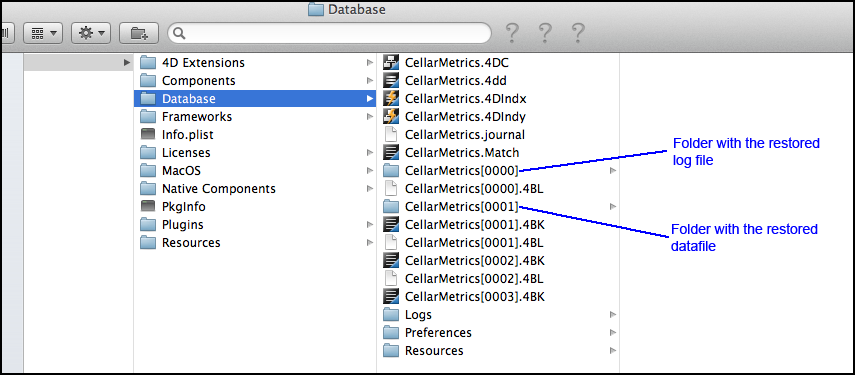
8. Select the first folder that you created, check your notes to be sure. Open it and you will see the restored log file, it will be named CellarMetrics.journal. Drag this up one level to the same location that the old log resides in. This will overwrite the old log file.
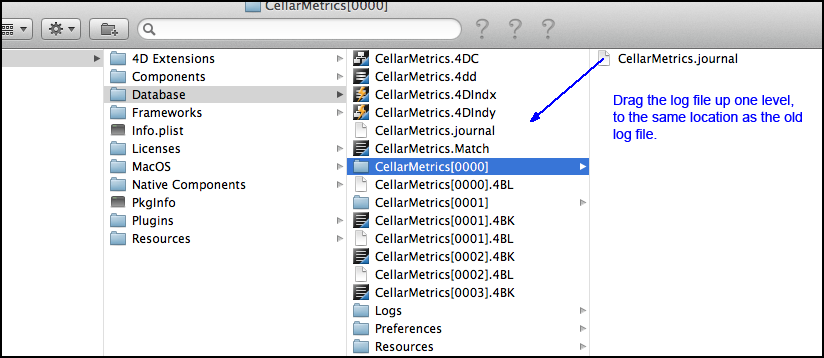
You will be asked to confirm that you are overwriting an existing file, click OK.
9. Select the second folder, when you open it you will see 2 files, CellarMetrics.4DC and CellarMetrics.4DD. You need them both, so select them and drag both up one level to the same location as before to overwrite the older files.
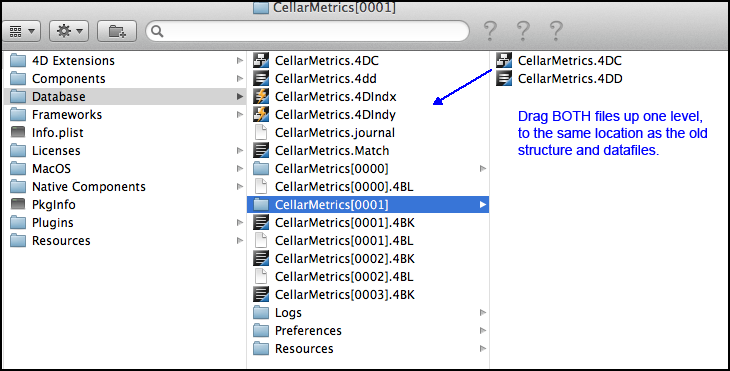
10. You are finished, start up CellarMetrics and your data will be completely restored
If you receive an error notice when you restart, force quit the program. Throw out this copy of CellarMetrics and grab a copy of the copy you made before you started restoring. Open and start at step 1.