Batches
Batches define the various wines you have in production. They each have their own timeline from crush to bottling, this is an important thing to bear in mind when you set them up. What defines a batch is up to you, but you will probably want to start them up so that each is distinct in the following:
- Varietal: Unless you blend your grapes at crush, keep varietals in separate batches. A blend can be created later on using portions of any batch, the process will create a new batch for the blend.
- Yeast. Because yeasts ferment at different rates, you will probably want separate timelines for each yeast.
- Pre-fermentation cold soaks. Same reason, you will likely want separate timelines.
- Musts which might have all the same characteristics as the above, but that are fermented in different environments (temperature, container type, container volume, etc.) as these will progress through the initial phases at different rates.
On the other hand, you may want to avoid having too many separate batches in order to keep it simple. If you ferment white wines in carboys and have many of them running the same varietal and yeast you wouldn’t need a separate batch for each. But it’s really up to you and what you feel your tolerance for data entry might be.
As a guide to deciding how to set up your batches, keep in mind that you can do the following with them:
1. Divide them, so if you plan to use different aging schedules for parts of a given varietal you could start with one batch and divide it later.
2. Combine batches. This would be for blends or situations where you want to use different yeasts with your wine, but then merge them back together after fermentation is over. So you should start with separate batches and combine at the appropriate time.
3. You cannot delete a batch. However, if one is set up incorrectly you can assign it to "Inactive" and create a fresh one, inactive batches only appear in the Inactive Batch List so as not to clutter your (regularly used) Batch List. If you just want to change the name you can do that by clicking on the Batch Name in the Batch Detail layout.
One of the main features in Batches is the ability to add events as they occur along the way. Events are divided into two groups, Management Events and Adjustment Events.
Management Events denote winemaking processes: Crush, Inoculation, the beginning and end of Primary Fermentation, Press, Bottling and so on. Some of them keep a separate Process record, such as the ones for Fermentation and Barrel Aging, which allows CellarMetrics to keep track of how long that particular phase has lasted. This can be of great value when you want to refer back to your notes later, and they also keep daily running totals during the time the batch is active.
Adjustment Events refer to operations such as sulfite management, chaptalization and acid adjustment, where you are adding something to the wine to adjust its balance. During the event entry you are presented with calculators that help you figure the amount of additive you need based on the running volume of wine or must. Simply enter pH, current S02 or Brix values and CellarMetrics will figure the amount of appropriate additive required. It’s simple and quick, and keeps a record history for you.
Most event entries are deletable, if you enter one incorrectly you can simply delete it and create a new one. You can postdate an event but not assign a date in the future. If the event is one that starts or ends a Process, you will not be permitted to delete the starting event without also doing so to the ending event, CellarMetrics will prompt you. Bottling is one event that is not reversible, so exercise care when recording it.
Batch List
The Batch List shows your currently active Batches. See New Batches in this guide for information on creating batches. After they have been created you can double click on any to open the Batch Detail.
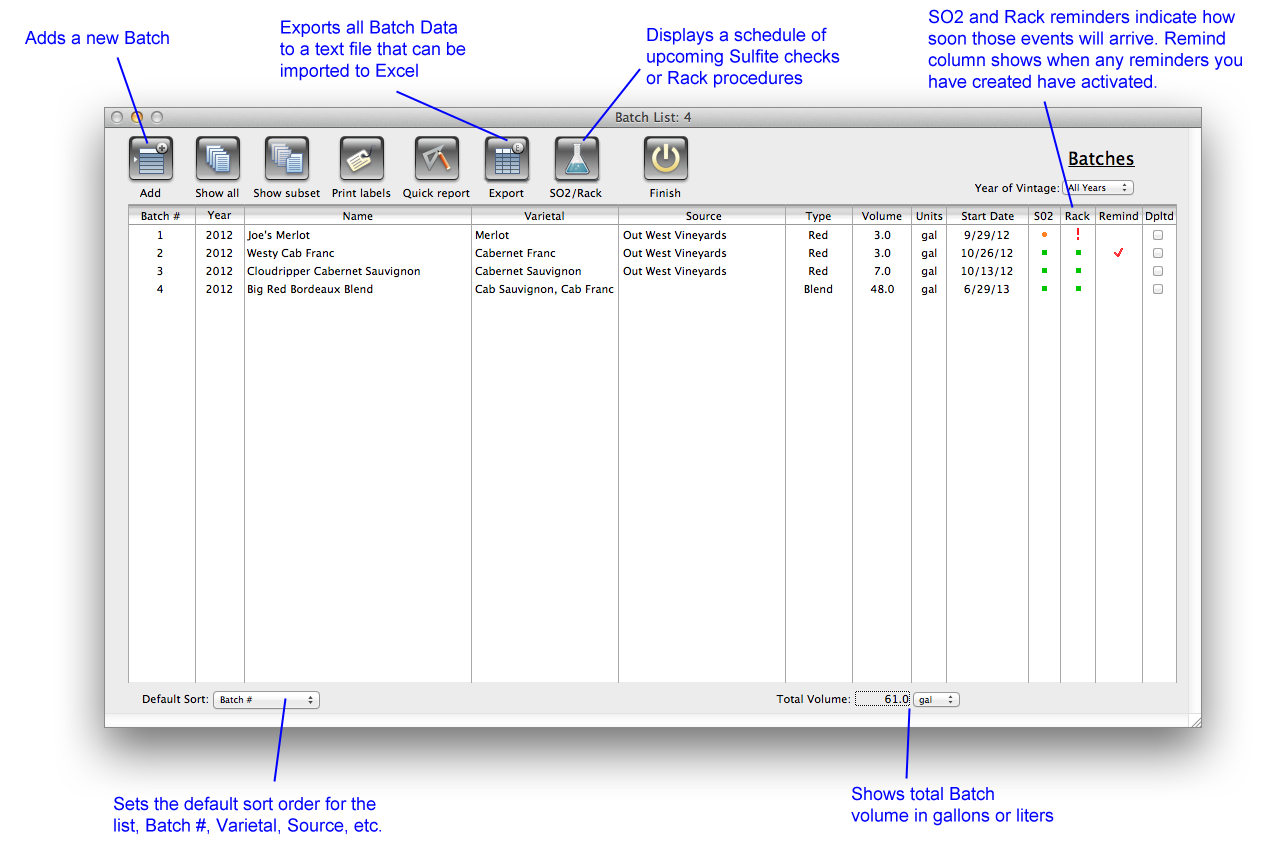
Batch Detail
The Batch Detail is where you enter your important data during the life of the Batch. The example below is from a mature Batch that has finished Barrel Aging, showing the Event List and all related data from the day it was created to the present.
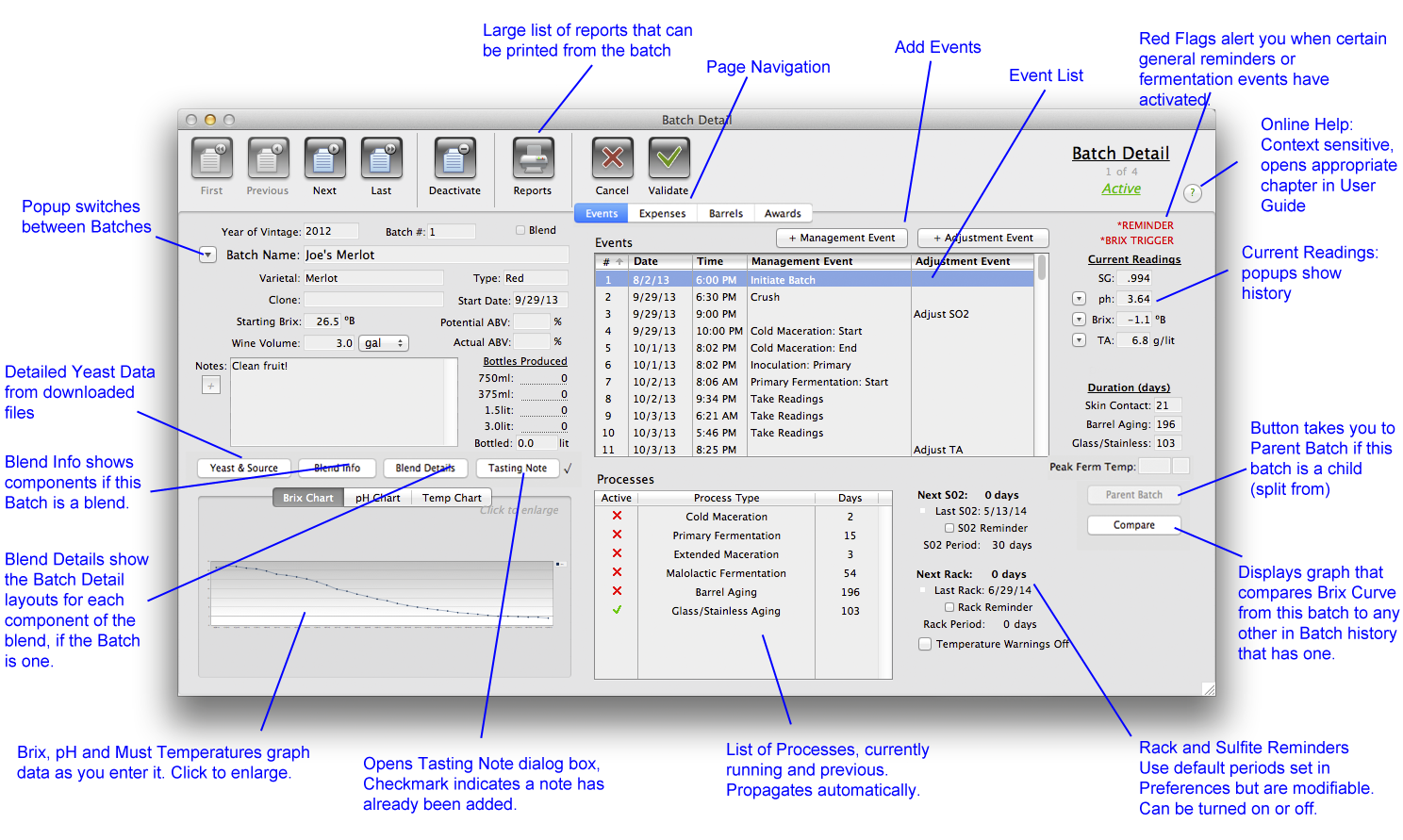
Double clicking any Event takes you to the Event Detail. The detail below shows an Adjustment Event for Sulfite management, and the amounts the calculator figured based on the current pH and running Batch volume. The Process List displays day totals as of the date of the Adjustment.
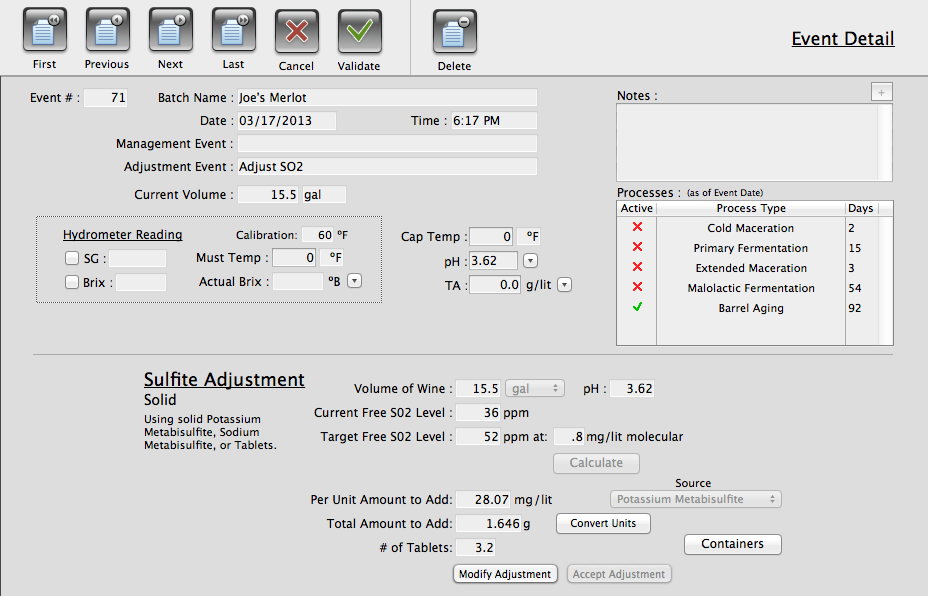
Back in the Batch Detail, the Current Readings have popups that display their history, this one is for pH. Clicking on an entry will highlight its Event in the Event List, where you can then double-click to go to that record.
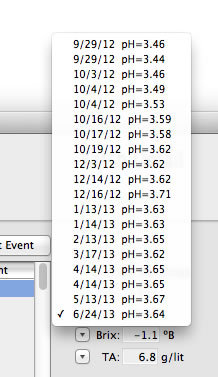
Rack and Sulfite reminders are in the lower right, these prompt you when the their periods are nearing an end. They default to the number of days set in your Preferences, but you can change them by simply hovering your cursor over and clicking. They reset automatically when you rack or enter a Sulfite Adjustment Event. The reminders can also be turned off and on at will.
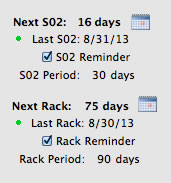
Yeast information is viewable by clicking on the "Yeast & Source" button.
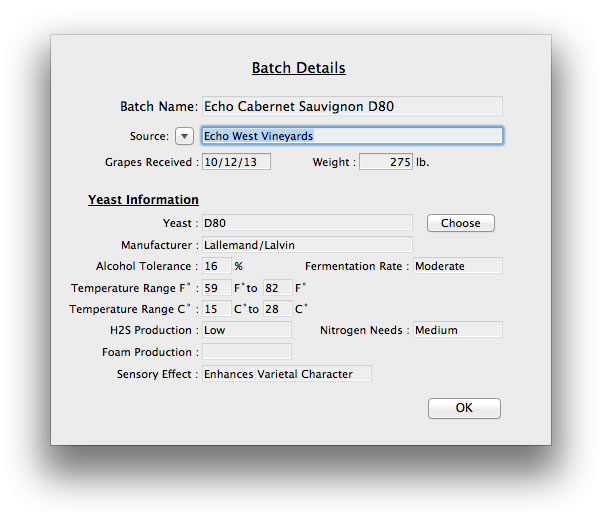
This information is included in the Yeast Data file that is downloadable from the CellarMetrics site. It contains a vast array of commonly used yeasts. The temperature range information is used by the program to warn you when you are about to stray outside the normal operating range of the yeast.
If your Batch is a blend, the "Blend Info" button displays a list of the components, with volume quantities and percentages. The "Blend Details" button brings up detail layouts of each of the components, showing their histories before the blend date. The main Batch record only shows data history from the time the blend was created forward, so if you need access toearlier information for any of the components, you would find it here.
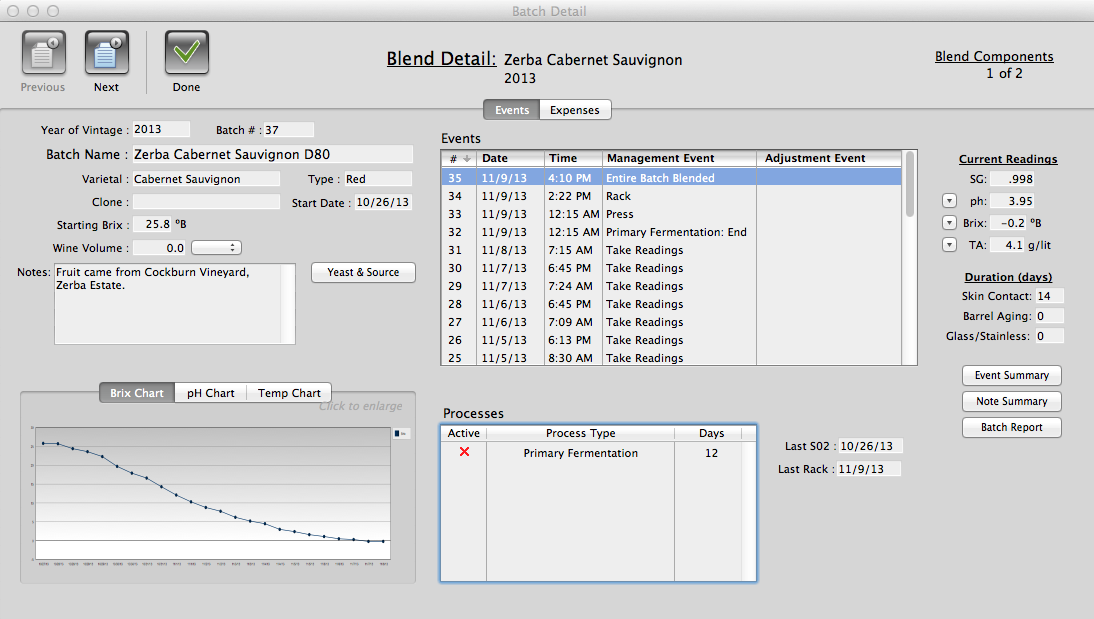
The tabs take you to other pages of the Batch Detail. The second tab, "Expenses" brings up the Expense Allocation area and bottle calculator, see Batches: Expense Tab for more information on how these work. The third tab shows barrel usage, go to Batches: Barrel Tab for details.